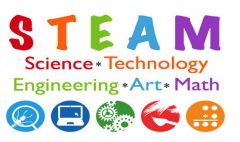كيفية تحويل الكلام إلى نص في Word؟ دليل خطوة بخطوة
26 أغسطس، 2022 2022-10-05 10:33كيفية تحويل الكلام إلى نص في Word؟ دليل خطوة بخطوة
كيفية تحويل الكلام إلى نص في Word؟ دليل خطوة بخطوة
(ملاحظة: هذا الدليل حول كيفية تحويل الكلام إلى نص في Word مناسب لجميع إصدارات MS Word بما في ذلك Office 365)
قد تكون كتابة مستند كبير محمومة في بعض الأحيان. إنها عملية صارمة للجلوس باستخدام لوحة المفاتيح والنقر فوق مفتاح تلو الآخر. قد تتساءل عما إذا كانت هناك طريقة أسهل للكتابة.
لحسن الحظ ، هناك طريقة بديلة لتسهيل جهودك في الكتابة وهي استخدام ميزة تحويل الكلام إلى نص في Word.
تعد ميزة تحويل الكلام إلى نص مفيدة بشكل خاص عندما يتعين عليك الكتابة بسرعة. هذا يقلل من العمل الإضافي الذي يتعين عليك القيام به أثناء تدوين الملاحظات للاجتماعات أو تدوين الأفكار السريعة أو صياغة أي محتوى.
تعد ميزة تحويل الكلام إلى نص ميزة متطورة تتبناها العديد من الشركات والتدفقات التكنولوجية لزيادة سهولة الاستخدام والحفاظ على ميزات الإنتاجية. من بينها ، تمتلك Microsoft إحدى ميزات تحويل الكلام إلى نص المتقدمة.
شروط أساسية يجب معرفتها قبل استخدام ميزة الكلام للنص في الكلمات
يعد تمكين الكتابة الصوتية في Microsoft Word أمرًا سهلاً. ومع ذلك ، هناك بعض النقاط التي يجب وضعها في الاعتبار لتحقيق أقصى استفادة من ميزة الكتابة الصوتية.
1- تأكد من تسجيل الدخول إلى حساب Microsoft الرسمي. عندها فقط ستجد خيار الإملاء في خيار الصفحة الرئيسية. لكن الحل البديل هو استخدام وظيفة الكلام إلى نص المضمنة في Windows. لتنشيط ميزة تحويل الكلام إلى نص في Windows ، اضغط مع الاستمرار على مفتاح Windows واضغط على H. بهذه الطريقة ، يمكنك تمكين ميزة الكتابة الصوتية لـ Word وفي جميع مساحات النص. لكن هذه الميزة لها بعض القيود على خيارات اللغة.
2- حاول البقاء في غرفة صامتة وصامتة. من السهل جدًا على الميكروفونات التقاط ضوضاء طائشة وتحويلها إلى نص ، مما قد يتداخل مع كلامك.
3- تعتمد كفاءة تحويل الكلام إلى نص على سرعة الإنترنت. تأكد من أن لديك اتصال إنترنت مستقر وموثوق به لاستخدام ميزة تحويل الكلام إلى نص بسهولة.
4- تأكد من السماح بالوصول إلى خيار الميكروفون لـ Word. في حالة عدم توفر وصول للميكروفون ، لن يتم تشغيل ميزة الإملاء ولن يتم تحويل الكلام إلى نص. يمكن منح الوصول إلى الميكروفون عند تنشيط خيار الإملاء.
5- من الأفضل دائمًا أن يكون لديك ميكروفون خارجي لتمييز كلامك إلى نص بطريقة أفضل. ومع ذلك ، فإن مجموعة الميكروفونات الداخلية تقوم أيضًا بعمل جيد في الاستماع إلى كلامك وتحويله إلى نص.
كيفية تنشيط ميزة الكلام للنص في كلمة
افتح مستند Word.
في القائمة الرئيسية ، حدد الصفحة الرئيسية. ضمن الصوت ، حدد خيار الإملاء.
أو يمكنك استخدام اختصار لوحة المفاتيح (Alt + `) لتمكين ميزة الكتابة الصوتية في Word.
اذهب إلى الصفحة الرئيسية
هذا يفتح مربع حوار صغير.
لتنشيط ميزة تحويل الكلام إلى نص ، انقر فوق أيقونة الميكروفون. سوف تسمع رنينًا ويظهر مربع الحوار “الاستماع…”.
تفعيل الاستماع
يمكنك أيضًا رؤية رمز الإملاء في تغييرات القائمة الرئيسية.
انقر فوق إملاء
أثناء التحدث ، يقوم Microsoft Word بتحويل الكلام إلى نص. يظهر النص على الشاشة وأنت تتحدث.
تحويل الكلام إلى نص في كلمة
يمكنك الخروج من وضع الإملاء بالنقر فوق زر الإغلاق في الزاوية اليمنى العليا من مربع الحوار. أيضًا ، يتم إغلاق وضع الإملاء تلقائيًا عندما تفتح نافذة أخرى أو تبتعد عن ملف Word.
الوظائف ذات الصلة
ستيم و العلوم STEAM & SCIENCES
الوسائط الفائقة hypermedia من أجل تصميم تعليمي جذاب
استراتيجية الفصل المقلوب
الفرق بين منافذ USB 3.1 وكيفية التفرقة بينهما
LINQ
بحث
أقسام
أحدث المقالات
المناهج والتفكير
11 مايو، 2023ستيم و العلوم STEAM & SCIENCES
21 أكتوبر، 2022الوسائط الفائقة hypermedia من أجل تصميم تعليمي جذاب
21 أكتوبر، 2022الكلمات المفتاحية